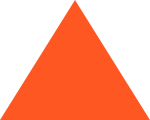How to block Cortana
What is Cortana and why do I need it?
Cortana is a handy voice-activated personal assistant that runs on Windows. It helps you with tasks such as setting reminders for important events, managing your calendar, sending emails, finding elusive files on your computer, and more. However, Cortana is not so well accepted, and many users end up asking, how to disable Cortana in Windows 10 permanently?
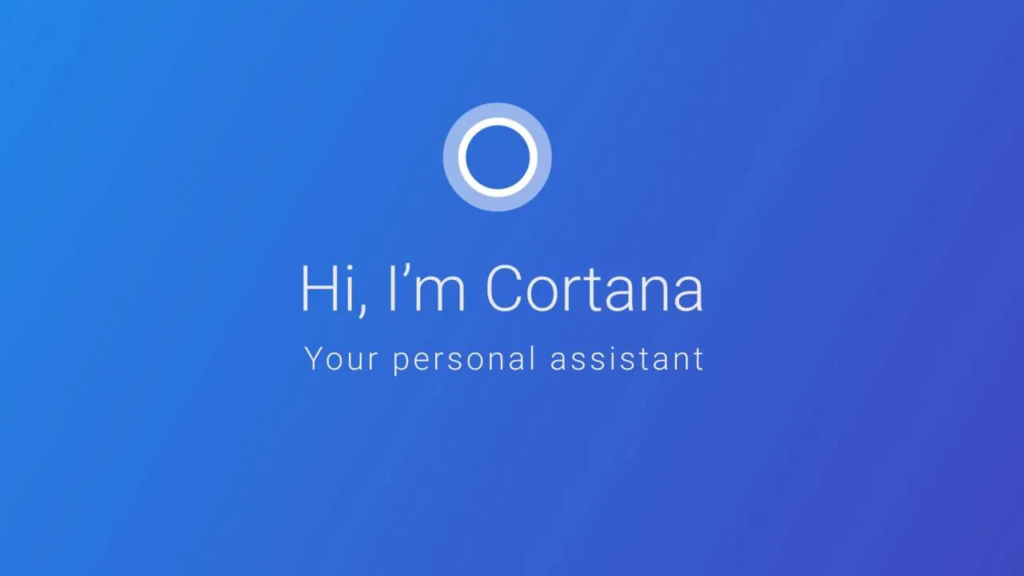
3 methods to disable Cortana in Windows 10
Let’s discuss the different methods to disable Cortana in Windows 10 and stop Microsoft from collecting personal data.
Change Cortana in the SystemApps folder
You can change the process name of Cortana in the SystemApps folder to completely disable Cortana in Windows 10. This method changes some of the basic settings, so make sure you want to perform this step.
Therefore, it is highly recommended that you create a system restore point before performing these steps.
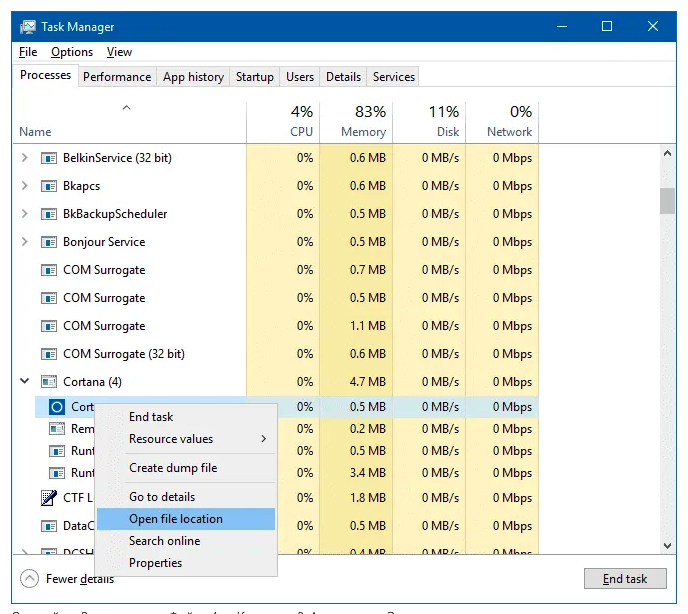
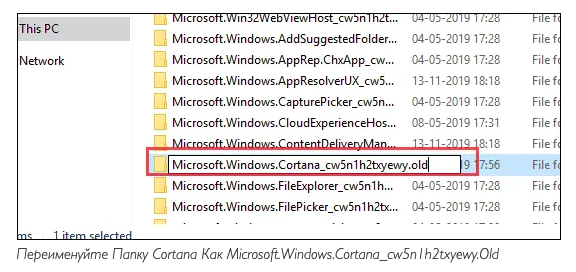
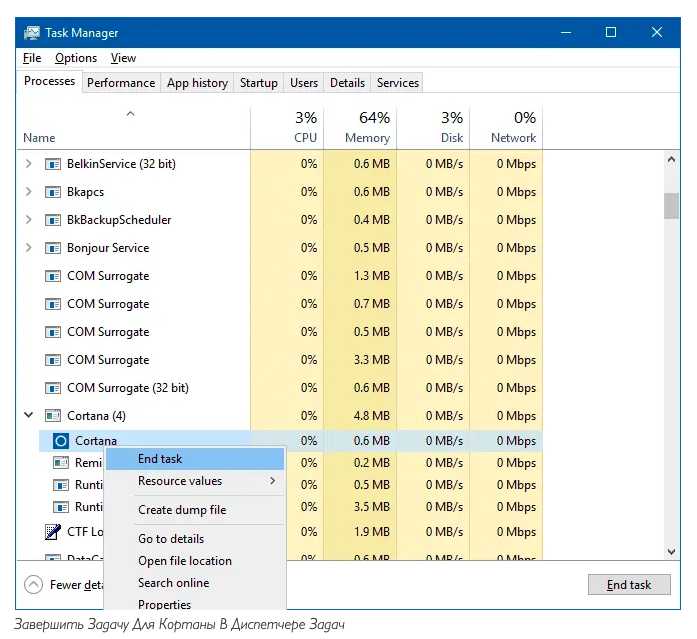
So, you were able to successfully disable Cortana in Windows 10. You can always repeat this process by changing the file name to the original one. If this method doesn’t work for you, try another one.
How to disable Cortana in Windows 10 using a registry file
One surefire way to disable Cortana in Windows 10 is to make a few changes to your computer’s registry. Since diving into the registry can sometimes lead to unintended consequences, make sure you follow these steps exactly to avoid complications.
Just in case, back up the registry and create a system restore point before you do anything.
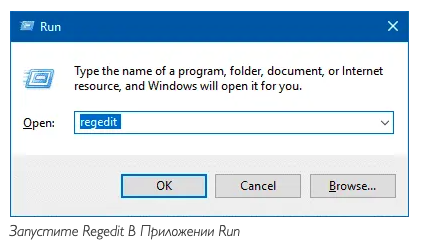
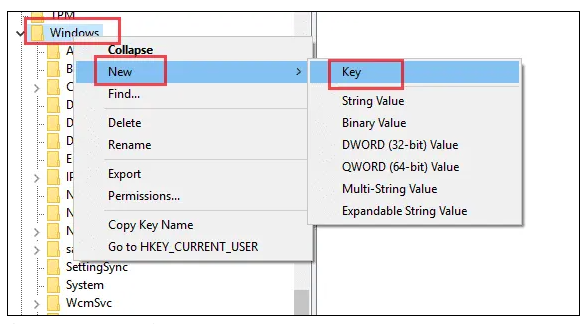
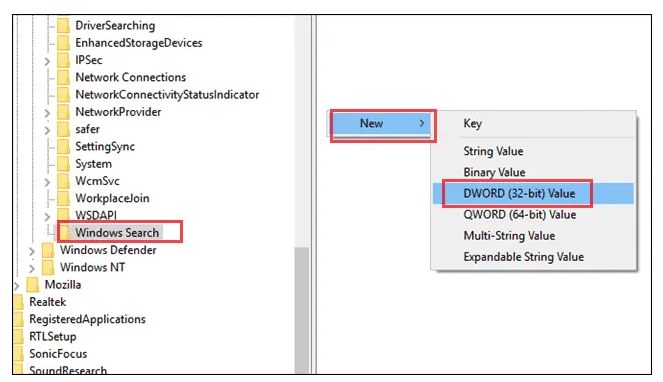
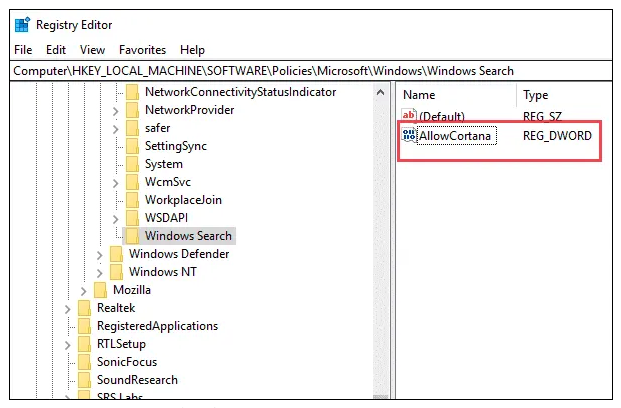
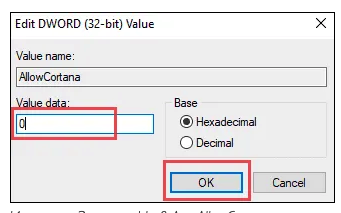
You were able to disable Cortana in Windows 10. However, if you are a Pro or Enterprise user, you can also choose method 3.
Use the local group policy editor to disable Cortana
If you’re a Windows Pro or Enterprise user, here’s how to permanently disable Cortana in Windows 10 using local group policy.
Press Windows + R to open the Run dialog box.
Type gpedit.msc and click OK.
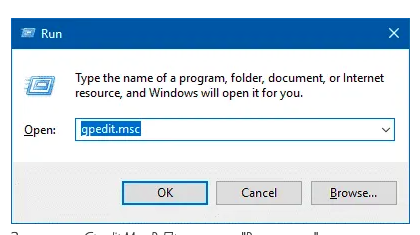
The local group policy editor will open. In this window, navigate to:
Computer Configuration> Administrative Templates> Windows Components> Search
Double-click Allow Cortana in the right pane. Select Disabled and click OK.
To enable Cortana again, you just need to switch back to Enabled.
Reboot your computer.
Now you know a few ways to disable Cortana. Well, sometimes you don’t want to talk to Cortana, but you don’t want to turn it off completely either. You can go into your Windows settings and quickly manage your Cortana settings by following the simple steps below.
How do I configure Cortana using System Preferences?
As mentioned above, there are handy methods you can use to find out how to disable Cortana in Windows 10.
But what if you don’t want to disable it and configure Cortana. Using this method, you can get some/all of the permissions that your Cortana has on your device.
First go to the search bar and type in Cortana, you will see the Cortana Search and settings option at the top, click on it.
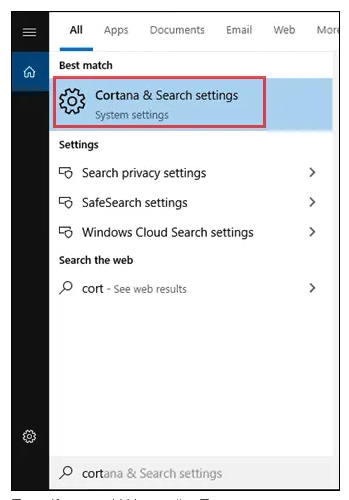
Under Talk to Cortana you need to disable a few things if you want to get rid of Cortana.
Disable any features you don’t need, turn them off first. Allow Cortana to respond to “Hello, Cortana.”
Use the switch to disable the “Allow Cortana to listen to my commands when I press the Windows + C logo key” option.
Then, if you want privacy when your screen is locked, disable the “Use Cortana even when my device is locked” option.
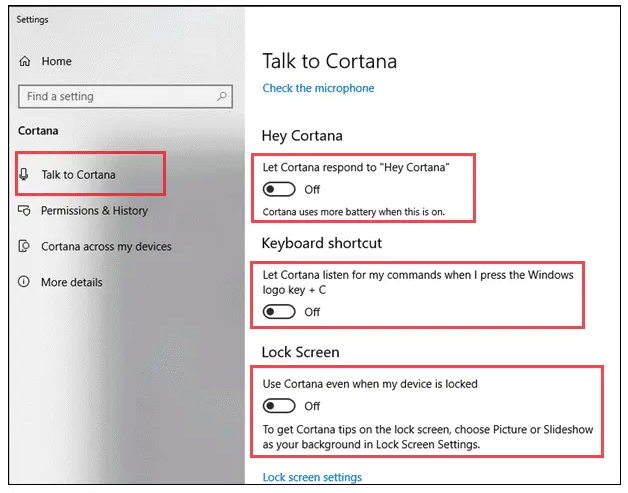
Then switch to “Permissions and History Settings” for Cortana.
The right side of enabling this feature is that you get good recommendations for apps, news, etc., since Cortana gets an idea of your likes and dislikes. However, if you don’t need this feature, just turn it off and Cortana won’t save your history without your permission.
Windows Search is a convenient way to retrieve any data on your computer or on the Internet. Similarly, Cortana helps you use your voice to search for any content at any given time. There is an option in Windows where Cortana Search can also display your cloud content when you search for something.
In “Permissions and History Settings,” the very first option here is whether you want to see cloud content when you do a Windows search. You can configure it for your account or for other Windows users. Consequently, disable “Windows Cloud Search”, which will not display your cloud content in Windows Search.
Next, do you want Cortana to view your activity history? If you enable “View Activity History,” you will be able to view your activity history on the Cortana home page.
Another feature to turn off is “Activity Recommendations.” This feature notifies you where you last stopped so that you can easily resume unfinished tasks when you switch devices.
Enabling “My Device History” improves your experience on your device. It keeps track of all your activities on the devices you’ve logged in on and helps improve your search results through Cortana. Turn it off if you don’t want Cortana to retain your device history.
Last but not least, simply clear your device history and all your data collected in the Cortana database will be erased. Although Cortana stores your data, history and actions to improve your experience, some people find it intrusive and don’t want their actions tracked by any app. Consequently, click “Clear your device history” and you’re all set.
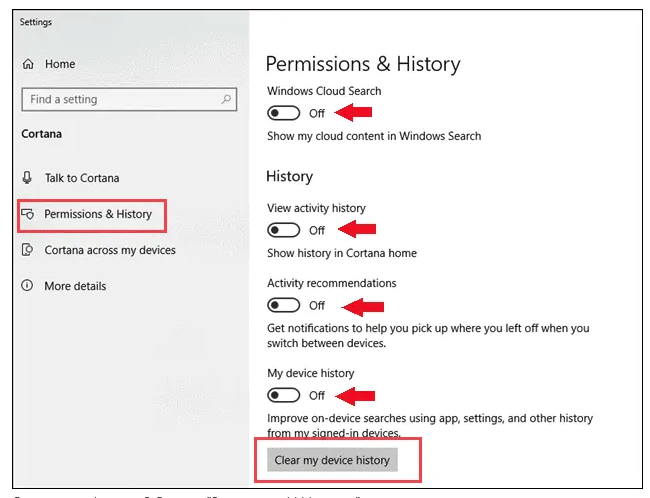
Cortana has a lot of good things to offer, but at the same time it requires you to grant access to your device and other data. Hence, it is an individual choice.