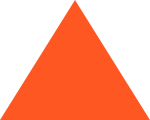Block Windows Telemetry
In this article, we’re going to look into what Microsoft learns from us when we work or don’t work at our computers. And how to keep our personal lives private.
After the first launch of the operating system in July 2015, there was a flurry of criticism about Microsoft’s handling of users’ personal data. For example, Microsoft edge (the built-in browser) collects information from Internet searches, your location is processed by built-in telemetry services, information entered by keyboard/handwriting or voice commands is read and remembered, constant “eavesdropping” on the microphone, handling contacts, text messages, reading hard drives and passing encryption keys to Microsoft servers. All negatively affected the first impressions of the operating system
By no means do I want to scare you that everything is so terrible and impossible to fix. Since you voluntarily agreed to the processing of data at the first start of the operating system, it is just as possible to voluntarily opt out without loss of warranty of the computer or service from the companies.
If you only plan to install the operating system
Choose manual settings, and independently remove all the checkboxes that will meet us along the way. Be sure to create a local account (without having the Internet), skipping the step of connecting to your Wi-Fi, or do not insert the Internet wire into the computer.
If you have already created a Microsoft account, it is better to delete it and recreate it without linking it to an email address. That way you will remain anonymous.
Privacy and updates
After we have seen the desktop of our computer, we have to change the privacy policy. We go further: Start – Settings – Privacy. Here, under: “General”, we forbid all manipulations.
Below left, go to “diagnostics and feedback” Select Basic. Disable all information collection, unfortunately, you can not, as most things are the usual diagnostics of the device itself.
Scroll down below and uncheck all the checkboxes. Since we can not disable the diagnostics completely, we can prohibit sending this data to Microsoft. At the very bottom there is an item “Frequency of feedback formation”, there in the dropdown box select “Never”.
Next we will disable updates. Since updates come out frequently, our manipulation will lose relevance, due to the fact that the parameters will be forcibly enabled. We go to:
Start – Settings – Windows Update and Security – Advanced Settings. There uncheck the first 4 items, then you can leave them as they are.
Next, rename the PC. To do this, next to the Start button is a magnifying glass icon (search).
Click it and type in the query field “About the computer”. Go to the “about computer” section, which is in the “best match” line.
Swiping through, just below, we’ll see the “Rename this PC” button. Write in Latin the name that is convenient for us. You need to do this because Windows automatically distributes PC names, and if your computer ends up on a public network, it will be harder to identify it.
Did that turn out to be easy? Then let’s increase the complexity.
Changing ad settings.
Right click on the Start menu – Windows PowerShell Administrator.
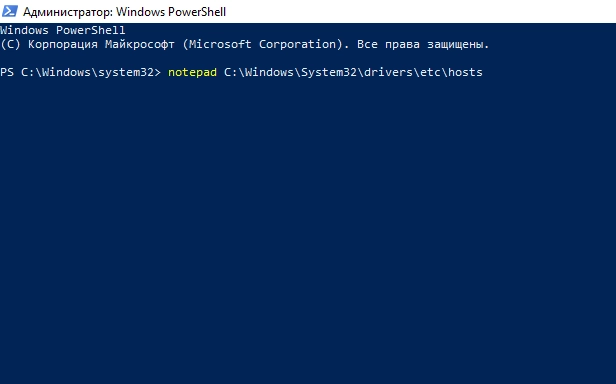
Start typing the script:
sc delete DiagTrack
sc delete dmwappushservice
C:\ProgramData\Microsoft\Diagnosis\ETLLogs\AutoLogger\AutoLogger-Diagtrack-Listener.etl
Notepad C:{Windows\System32\drivers\etc\hosts
Confirm each script by hitting Enter and our PowerShell should look like the screenshot below.
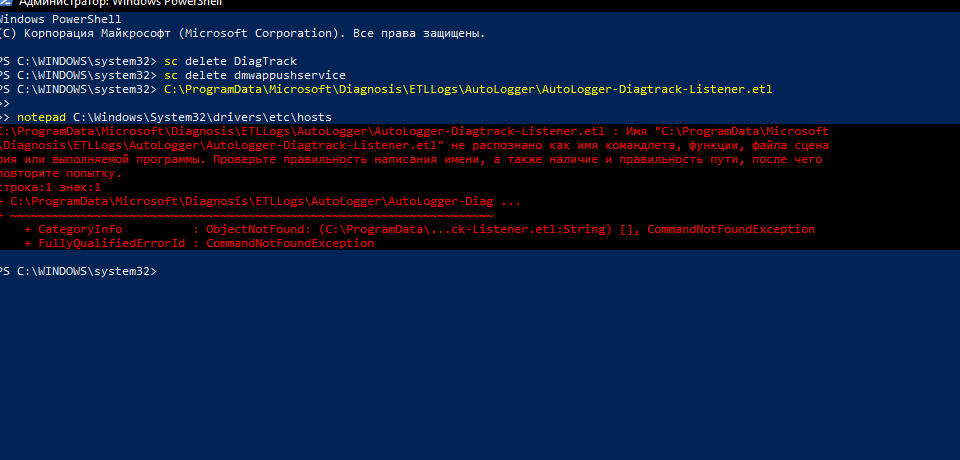
After you have entered the script. Our notepad window will appear.
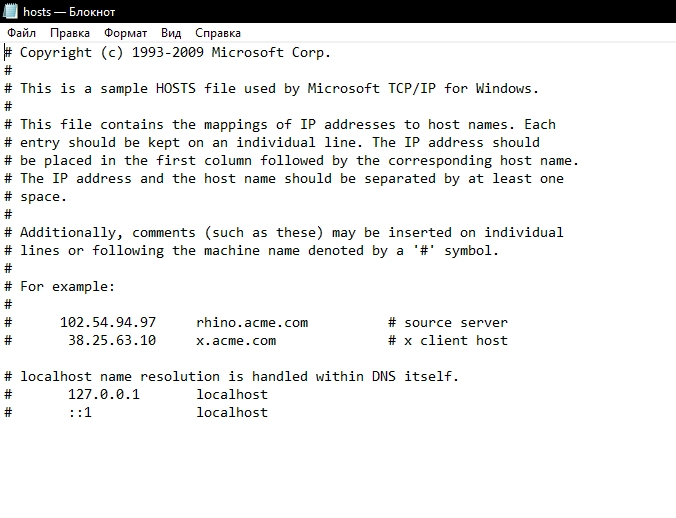
At the end of the notepad we enter the following:
127.0.0.1 localhost
127.0.0.1 localhost.localdomain
255.255.255.255.255 broadcasthost
It will look like the picture below. Save this file. By doing this we are disabling the external resources and ad blocking in many built-in or released programs by Microsoft itself.
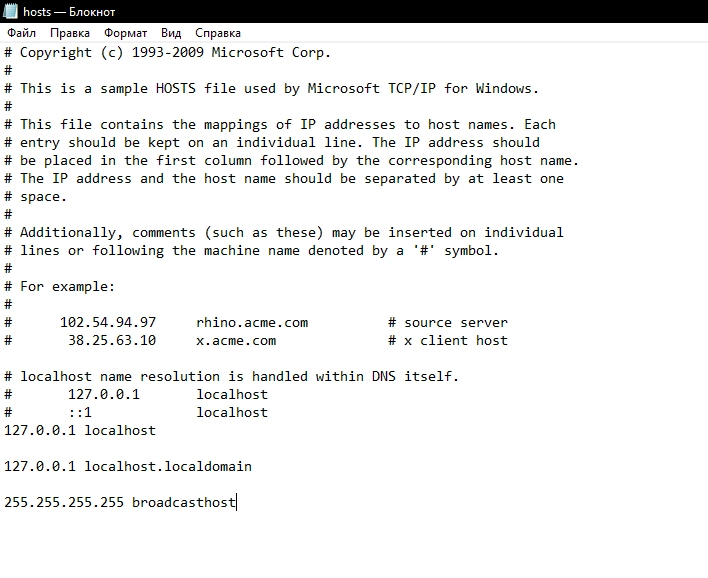
Built in security and telemetry
Now we will modify the local group policies to disable OneDrive, built-in anti-virus, and some telemetry.
Press Win+R and this will open Runtime window:
In it directly already write in the line “open” the following query:
gpedit.msc
We will open Computer Configuration. In this section, select the administrative templates, almost at the bottom select “Windows Components”, then the folder “Builds for data collection and pre-builds” and disable telemetry.
In the Build Components menu, select OneDrive and disable it.
Then immediately disable Windows Defender. I suggest you use a third-party antivirus rather than the original built-in one.
Next, find the components of Windows – Antivirus program. Turn off the option highlighted in the screenshot below.
One of the last points – in the registry you need to disable telemetry completely, so that your PC collects less technical information. Press our usual Win+R. Write regedit. This will open a window where we will need to go to:

Click on the arrow icon each time, and at the end click on the “DataCollection” folder itself:
Where we change the value of 1 to 0. Then we click OK.
The last thing we do is to check whether our voice recorded by our own PC. To do this we will go down the path:
C:/Windows\Temp
There you can find the recorded voice in WAV format. If it is there, you can safely delete it. As practice has shown, it was not Windows itself that was snooping, but filters installed on the microphone. The most effective option is to disable the microphone through the taskbar.
Conclusion
So, we have learned to control our actions, both on and off the Internet. It is necessary to understand that companies act for purposes more advertising than observational.
For the best effect, we also advise not to use built-in programs like GrooveMusic, photo browsing, but to use extraneous software.